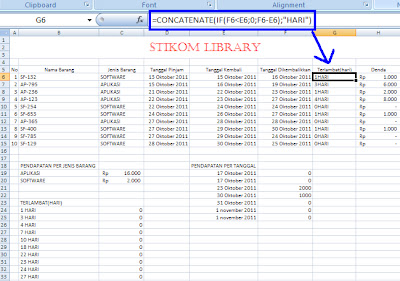MICROSOFT EXCEL
Pada bab ini saya akan mengulas kembali pelajaran yang pernah di bahas oleh Bu Tyas, namun tugas berikut merupakan versi dari hasil saya sendiri. Berikut penjelasannya :
GAMBAR 1.1 Contoh Dokumen Excel
Pada Gambar 1.1 merupakan gambar contoh dokumen excel beserta rumus formulanya untuk mencari data-data yang dibutuhkan, untuk mengetahui cara-cara mari kita ikuti langkah-langkah di bawah ini:
- Jenis Barang
GAMBAR 1.2 JENIS BARANG
Dari Gambar1.2 dapat dsimpulkan untuk menampilkan cara-cara formula dalam excel, adapun langkah-langkah itu adalah, kita harus mengisikan rumus formula pada kolom Insert Function yang kita inginkan untuk mencari data tertentu secara otomatis.Contoh pada gambar adalah mencari "Jenis Barang" dan rumusnya adalah =IF(LEFT(B6;2)="SF";"SOFTWARE";"APLIKASI")
- Tanggal Kembali
GAMBAR 1.3 TANGGAL KEMBALI
Dari Gambar1.3 merupakan cara untuk mencari data "Tanggal Kembali" , setelah kita menemukan cara mencari "Jenis barang", adapun cara-cara tersebut adalah sebagai berikut =IF(C6="SOFTWARE";D6+2;D6+1)
- Keterlambatan
GAMBAR1.4 KETERLAMBATAN
Dari Gambar1.4 untuk menampilkan cara-cara "Keterlambatan", adapun langkah-langkah itu adalah,
=CONCATENATE(IF(F6<E6;0;F6-E6); "Hari")
- Denda Peminjaman
Gambar 1.5 DENDA
Dari Gambar1.5 merupakan data untuk mencari rumus-rumus "Denda Peminjaman",
adapun langkah-langkahnya adalah kita harus mengisikan rumus formula pada kolom Insert Function yang kita inginkan seperti data dibawah ini
adapun langkah-langkahnya adalah kita harus mengisikan rumus formula pada kolom Insert Function yang kita inginkan seperti data dibawah ini
=IF(C6="SOFTWARE";LEFT(G6;1)*1000;LEFT(G6;1)*2000)
- Pendapatan Per Jenis Barang
GAMBAR 1.6 Pendapatan Per Jenis Barang
Dari Gambar 1.6 adalah contoh gambar pada dokumen excel, pada gambar tersebut terdapat formula untuk menampilkan "Pendapatan Per jenis Barang"dan rumus formulanya =SUMIF(C6:C15;B19;H6:H16)
- Pendapatan Per Tanggal
Gambar 1.7 Pendapatan Per Tanggal
Dari Gambar 1.7 adalah gambar "Pendapatan Per Tanggal" , cara untuk mencari rumus dari data tersebut adalah sebagai berikut =SUMIF(F6:F15;E19;H6:H15)
- Terlambat berdasarkan Hari
Gambar 1.8
Dari gambar 1.8 merupakan gambar untuk mencari "Terlambat berdasarkan Hari", adapun cara-cara yang digunakan untuk mencari rumus tersebut, adalah sebagai berikut =COUNTIF(BB;B24). Dimana "BB" tersebut di ambil dari criteria "Terlambat(Hari)", berikut dokumen tersebut :
Gambar 1.9
- Nilai dan Huruf
Gambar 2.1
Pada gambar 2.1 adalah contoh dokumen kedua setelah kita membahas data-data yang ada di atas. Data tersebut adalah dokumen yang berupa nilai-nilai mahasiswa "Unuversitas Tridharma Mojokerto". Untuk mengetahui cara-cara mari kita ikuti langkah-langkah di bawah ini:
- Nilai
Gambar 2.2
Dari gambar 2.2 adalah data untuk mencari nilai-nilai dari mahasiswa tersebut, adapun cara-cara untuk mencari rumus tersebut adalah sebagai berikut =ROUND(SUM(D5*40%;E5*30%;F5*30%);0)
- Nilai huruf
Gambar 2.3
Pada gambar 2.3 adalah contoh dokumen dari data-data untuk mencari rumus "Nilai Huruf" , diman data tersebut merupakan kesimpulan dari nilai-nilai para mahasiswa. Adapun rumus-rumus untuk mencari data tersebut adalah sebagai berikut =IF(AND(G5>85;G5<100);"A";IF(AND(G5>66;G5<84);"B";IF(AND(G5>55;G5<65);"C";IF(AND(G5>40;G5<54);"D";"E")))) . Jadi kesimpulan dari nilai-nilai tersebut adalah
Gambar 2.4