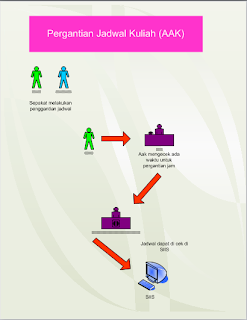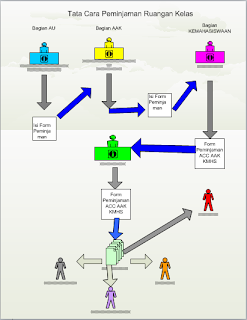Microsoft Visio 2003
Microsoft Visio adalah salah satu program yang dapat digunakan untuk membuat diagram. Visio menyediakan banyak fasilitas yang membantu Anda dalam pembuatan diagram untuk menggambarkan informasi dan sistem dari penjelasan dalam bentuk teks menjadi suatu diagram dalam bentuk gambar disertai penjelasan singkat. Untuk mempelajari Microsoft Visio dan menggambar diagram, Anda tidak membutuhkan teknik yang sangat tinggi karena Visio sangat mudah untuk digunakan dan diimplementasikan. Visio dapat menghasilkan suatu diagram mulai dari yang sederhana hingga diagram yang lebih kompleks, Anda hanya perlu melakukan penambahan shape dengan menarik shape ke halaman pengerjaan.
Microsoft Visio 2003 merupakan pengembangan versi sebelumnya dari segi template, wizard, dan filter. Template dan Shape yang terdapat pada Microsoft Visio 2003 digunakan membantu user dalam merancang, membuat, serta menggambarkan informasi dan sistem dalam bentuk diagram.
Visio memiliki shape dan template baru, di antaranya pada bagian diagram Brainstorming, Business Process, Building Plan, Project Schedule, Network, Software, dan Web Diagram.
Menu Microsoft Visio
Pada Microsoft Visio 2003 terdapat sembilan buah menu. Menu-menu tersebut antara lain File, Edit, View, Insert, Format, Tools, Shape, Window, dan Help. Untuk setiap menu terdapat submenu
sesuai dengan fungsi atau kegunaan masing-masing. Fungsi menu tersebut antara lain:


1. File: menu untuk mengatur yang berhubungan dengan file seperti untuk membuat file baru, membuka file, menutup file, mengatur file, dan lain-lain.
2. Edit: menu untuk proses pengeditan seperti copy, paste, delete,dan lain-lain.
3. View: menu untuk mengatur tampilan lingkungan kerja Visiodan halaman pengerjaan.
4. Insert: menu untuk menyisipkan objek, gambar, simbol, komentar,dan lain-lain.
5. Format: menu untuk mengatur halaman pengerjaan.
6. Tools: menu ini berhubungan dengan fasilitas-fasilitas yang disediakan oleh Microsoft Visio. Beberapa fasilitas yang disediakan yang terdapat pada menu Tools antara lain Macro,Ruler & Grid.
7. Shape: menu untuk mengatur objek shape pada halaman pengerjaan.
8. Window: untuk mengatur tampilan window.
9. Help: untuk bantuan Microsoft Visio.
Menu Lainya
Pada lingkungan kerja Microsoft Visio 2003 selain terdapat menu utama terdapat 1 menu tambahan yang akan muncul setelah Anda memilih tipe drawing. Masing-masing tipe drawing memiliki menu tambahan yang menyediakan fungsi dan fasilitas berbeda. Sebagai contoh, apabila Anda memilih tipe drawing Brainstorming maka pada menu Microsoft Visio 2003 terdapat 1 menu tambahan, yaitu menu Brainstorming
Toolbar Microsoft Visio
Selain menu, pada Microsoft Visio 2003 juga terdapat toolbar dalam bentuk ikon-ikon. Fungsi toolbar ini sebenarnya sama dengan menu. Perbedaannya, pada toolbar, menu ditampilkan dalam bentuk ikon-ikon. Selain itu beberapa menu penting yang sering dipakai oleh user biasanya dibuat menjadi ikon pada toolbar untuk mempercepat pengaksesan menu tersebut.
Untuk menambah toolbar dapat dilakukan dengan memilih menu View | Toolbars, kemudian pilih jenis toolbar yang ingin ditambah.Toolbar yang aktif akan bertanda cawang, sedangkan yang tidak
aktif tidak bertanda. Atau juga dapat diatur sendiri dengan pilih menu Customize.
Pada kotak dialog Customize pilih jenis toolbar yang ingin ditambah, kita juga dapat melakukan reset terhadap perubahan dengan klik tombol Reset. Apabila Anda ingin membuat toolbar sendiri dapat klik tombol New.
Pada kotak dialog New Toolbar masukkan nama toolbar yang baru kemudian klik OK. Setelah itu toolbar baru akan terbentuk.
Untuk melakukan reset terhadap seluruh perubahan yang dilakukan, pilih tombol Reset kemudian pada kotak pesan berikutnya klik OK. Setelah itu visio akan secara otomatis mengembalikan tampilan toolbar secara default.
Template
Microsoft Visio 2003 menyediakan beberapa template untuk membantu dalam pembuatan diagram, template-template yang tersedia disesuaikan dengan tipe drawing yang dipilih. Untuk menggunakan template, Anda tinggal memilih tipe drawing yang ingin dibuat kemudian akan muncul pilihan template yang disediakan oleh Visio, setelah itu klik salah satu template yang dipilih lalu akan muncul halaman pengerjaan yang siap untuk dikerjakan.
Template-template yang telah disediakan oleh Visio dapat langsung digunakan untuk pengolahan lebih lanjut sehingga Anda tidak perlu membuatnya lagi dari awal, Anda tinggal menambahkan shape-shape yang dikehendaki, menghubungkan antarshape dan menambahkan teks-teks yang terkait. Untuk menggunakan drawing tersebut Anda hanya tinggal memilih
menu File |
New | Choose Drawing Type,
Pada window bagian kiri yang bertuliskan ‘Category’ berisi daftar macam-macam tipe drawing yang telah dikelompokkan berdasarkan fungsi dan keperluannya. Masing-masing tipe drawing ini mempunyai anggota (layout drawing yang lebih spesifik) yang dapat dipilih pada window sebelah kanan yang bertuliskan ‘Template’.
Tipe Drawing
Microsoft Visio 2003 memiliki 16 macam tipe drawing, yaitu:
1. Block Diagram: menggambarkan serangkaian proses yang divisualisasikan dalam bentuk hubungan antar-block. Template yang disediakan, yaitu Basic Diagram, Block Diagram, dan Block Diagram with Perspective.
2. Brainstorming: menggambarkan hubungan antar-sekumpulan gagasan yang disusun dalam bentuk diagram. Template yang disediakan, yaitu Brainstorming Diagram.
3. Building Plan: menggambarkan denah bangunan. Template yang disediakan, yaitu Electrical and Telecom Plan, Floor Plan, Home Plan, HVAC Control Logic Diagram, HVAC Plan, Office
Layout, Plant Layout, Plumbing and Piping Plan, Reflected Ceiling Plan, Security and Access Plan, Site Plan, dan Space Plan.
4. Business Process: menggambarkan proses bisnis perusahaan. Template yang disediakan, yaitu Audit Diagram, Basic Flowchart, Cause and Effect Diagram, Cross Functional Flowchart, Data Flow Diagram, EPC Diagram, Fault Tree Analysis Diagram, TQM Diagram, dan Work Flow Diagram.
5. Charts and Graphs: menggambarkan bentuk diagram dan grafik data statistik. Template yang disediakan, yaitu Charts and Graphs, dan Marketing Charts and Diagrams.
6. Database: menggambarkan diagram yang berhubungan dengan perancangan basis data. Template yang disediakan, yaitu Database Model Diagram, Express-G, dan ORM Diagram.
7. Electrical Engineering: menggambarkan diagram yang berhubungan dengan bidang teknik elektro. Template yang disediakan, yaitu Basic Electrical, Circuits and Logic, Industrial Control Systems, dan Systems.
8. Flowchart: menggambarkan diagram alir proses dan data. Template yang disediakan, yaitu Basic Flowchart, Cross Functional Flowchart, Data Flow Diagram, IDEF0 Diagram, dan SDL Diagram.
9. Map: menggambarkan peta. Template yang disediakan, yaitu Directional Map dan Directional Map 3D.
10. Mechanical Engineering: menggambarkan diagram yang berhubungan dengan bidang teknik mesin. Template yang disediakan, yaitu Fluid Power dan Part and Assembly Drawing.
11. Network: menggambarkan diagram yang berhubungan dengan jaringan. Template yang disediakan, yaitu Active Directory, Basic Network Diagram, Detailed Network Diagram, LDAP Directory, Novell Directory Services, dan Rack Diagram.
12. Organization Chart: menggambarkan struktur organisasi mulai dari level atas hingga bawah, pada Microsoft Visio 2003 ditambahkan fasilitas baru, yaitu dapat ditambah gambar. Template yang disediakan, yaitu Organization Chart dan Organization Chart Wizard.
13. Process Engineering: menggambarkan diagram alir proses. Template yang disediakan, yaitu Piping and Instrumentation Diagram dan Process Flow Diagram.
14. Project Schedule: menggambarkan diagram yang berhubungan dengan penjadwalan proyek. Template yang disediakan, yaitu Calender, Gantt Chart, PERT Chart, dan Timeline.
15. Software: menggambarkan antarmuka, tampilan, dan diagram dalam pembuatan perangkat lunak. Template yang disediakan yaitu COM and OLE, Data Flow Model Diagram, Enterprise Application, Jackson, Program Structure, ROOM, UML Model Diagram, dan Windows XP User Interface.
16. Web Diagram: menggambarkan diagram yang berhubungan dengan situs web. Template yang disediakan, yaitu Conceptual Web Site dan Web Site Map.
Menggunakan Help
Microsoft Visio 2003 menyediakan fasilitas help untuk membantu Kita. Pilihan yang ada adalah:
A. Microsoft Office Visio Help: Menyediakan informasi pernggunaan Visio berdasarkan kata kunci tertentu.
B. Getting Started Tutorial: Memberikan penjelasan singkat cara penggunaan Visio.
C. Diagram Gallery: Berisi beberapa contoh diagram. Untuk mencari informasi penggunaan Visio berdasarkan kata kunci tertentu, pilih menu Help | Microsoft Office Visio Help. Pada kotak dialog Search Result akan menampilkan hasil pencarian yang berhubungan dengan kata kunci yang dimasukkan.
Untuk melihat tutorial awal penggunaan Microsoft Visio 2003, pilih menu Help | Getting Started Tutorial.
Setelah itu akan muncul window baru yang berisi tutorial awal penggunaan Microsoft Visio 2003
Microsoft Visio 2003 juga menyediakan beberapa contoh diagram berdasarkan tipe drawing. Pilih menu Help | Diagram Gallery.
Setelah itu akan muncul window baru yang berisi beberapa contoh diagram berdasarkan tipe drawing-nya.
Contoh Struktur Organisasi: