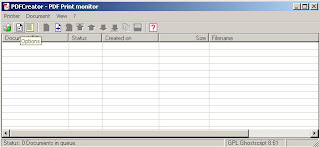1. Buka Internet,
2. Kemudian pada Toolbar, pilih Tools
3. Kemudian pilih Aplikasi PDF yang di butuhkan
4. Klik download, setelah itu kita dapat menggunakannya.
1. Pilih menu PDF Creator
2. Lakukan pengecekkan pada Options
3. Kemudian pilih Save
4. Pilih Standard Save Format”PDF”,,Lalu Save
5. Kemudian pilih ADD
6. Pada Files of type pilih “All Files”
7. Kemudian pilih document tersebut, bisa berbentuk Word, Excel dan sebagainya.
8. Kemudian Open, Lakukan penamaan, dan Save
9. Setelah itu akan keluar hasilnya dalam bentuk PDF Creator
Cara untuk membuat Stamp pada file PDF yang telah dibuat, untuk membuat tanda tangan, atau tanda-tanda lainnya.
1. Plih Tools, dan lakukan langkah-langkah berikutnya
2. Kemudian beri Stamps, sesuai dengan keinginan dan kebutuhan,contoh:
Kegunaan dari Stamps adalah untuk memberikan tanda bahwa file tersebut merupakan pembuatan kita sendiri.
Cara membuat Stamps sendiri. Dengan cara:
1. Pilih gambar di bawah berikut
2. Kemudian Browse gambar untuk pencarian gambar, lalu Save
3. Setelah itu akan muncul gambar sebagai tanda bahwa gambar telah dipilh. OK
4. Lakukan Penamaan, lalu OK
5. Kemudian Cek pada Tools
6. Maka kita menambahkannya dengan hasil seperti berikut
Cara agar dokumen kita tidak dapat di copy oleh oranglain, (SECURE)adalah:
1. Pilih File, kemudian lakukan pada gambar berikut ini
2. Pilih Security, lalu lakukan langkah berikut
3. Pilih Change Settings, kemudian tulis security
4. Maka tampilan pada file PDF tersebut tidak dapat di copy